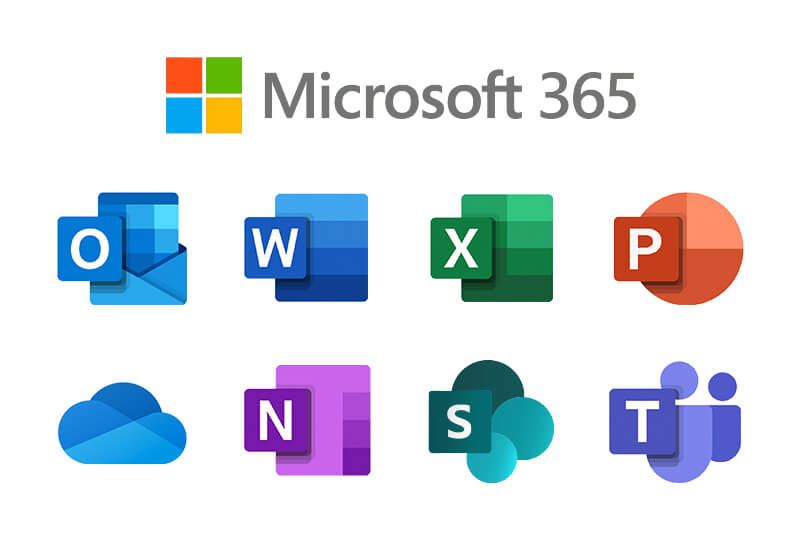If you have Windows 10, you may find OneNote Windows 10 was displayed in the menu and automatically launched when you opened an existing OneNote book.
While there are lovers of OneNote Windows 10, there is some functionality I love with OneNote 2016.
So if you want to cross-grade to OneNote 2016 here is a link to a Microsoft page that explains how to do this.
The thing they do not suggest, and I would recommend, is:
- unpin OneNote from your task bar and start menu
- remove the icon from your desktop
- now follow these steps - Change the default version of OneNote on your computer - Microsoft Support
- when finished the steps, From Start Menu (scroll down to find "OneNote" (and not OneNote for Windows)) and launch it. Then re-pin to task bar, start menu and add to the desktop.